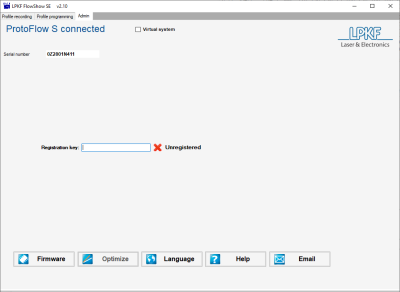How to use the reflow oven
Table of Contents
- What is a reflow oven?
- How to use the reflow oven (Basics)
- Advanced reflow use - software, temperature monitoring, and custom recipes
What is a reflow oven?
A reflow oven is a specially-designed temperature-controlled box with air circulation that is used for melting solder paste. In layman's terms, it's a precision oven that you don't put food into. The heating and cooling follow a relatively precise profile to melt the solder without causing too much thermal stress to the substrate and the components. The solder used here is actually solder paste, rather than standard solder wire, which is solder that's suspended in a flux paste. You apply this to the pads (typically using a stencil), place your components onto the board, and then put the board into the oven, which melts the solder paste and electrically adheres the components to the board.
How to use the reflow oven (Basics)
The Hive's reflow oven, the LPKF ProtoFlow S N2, is located in the Semi-Clean room on the lower level of the IDC in Van Leer. It looks like a large rectangular box in the far corner of the room. It's connected to a computer that can theoretically provide higher-precision information and control over the oven, but that's beyond the scope of this writeup. Feel free to experiment if you'd like.
The oven has a power button on the front of the tool, and a small screen with four arrow keys on the top. That's it.
There is no training required to use the oven.
To operate (images below):
- Apply solder paste to the pads of your board (usually with a stencil) and populate your board with all surface-mount components. Leave off components that cannot be reflowed, e.g. connectors. Check all datasheets if you’re unsure! Default lead-free profile reaches 270C, leaded reaches 230C.
- Power on the oven by pressing the power button on the front of the tool.
- Using the arrow keys and the screen, navigate to the profile you'd like to run.
- If you used lead-free solder paste, select “HIVE_LF”. (Temperature profile given below.)
- If you used a leaded solder paste, select “HIVE_PB”. (Temperature profile given below.)
- Press the right arrow key to select the profile, the up-arrow key to highlight “OPEN/CLOSE”, and the right arrow key to open the drawer.
- Once the drawer is open, adjust the metal bars inside (they're magnetic) to be the correct spacing so that your PCB sits on their edges safely. Remove your PCB and press the right arrow key to close the drawer.
- Navigate to “START PROF” (down arrow key), and then start the profile with the right arrow key.
- Once the oven has warmed up (a minute or two), the drawer will open. Place your PCB onto the pre-aligned bars. BE CAREFUL – they're hot! Press the right arrow key to close the drawer.
The profile will run. When it's completed, the drawer will open. Carefully remove your PCB (it's hot!), and press enter to shut the drawer.
Clockwise from top-left: the oven with its computer; the drawer open with the magnetic metal bars and green thermistor wires; the front of the oven with the power button prominently featured; and the screen and the four arrow keys on top of the oven.

Lead-free solder paste oven temperature profile
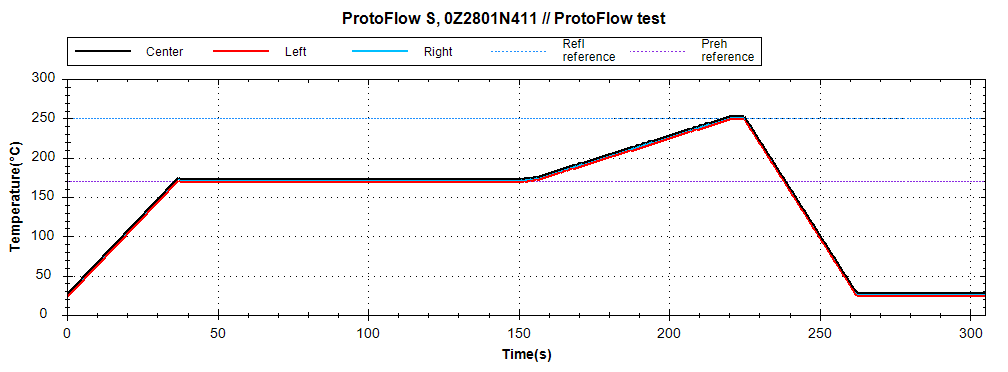
Leaded solder paste oven temperature profile
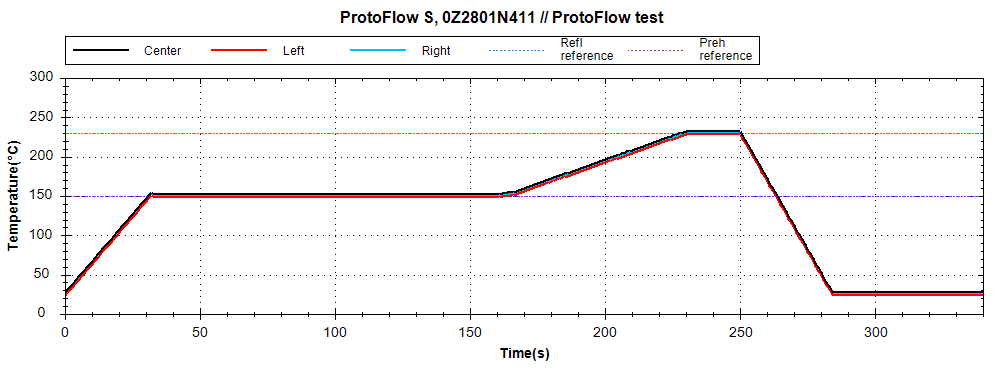
Advanced reflow use (i.e. using the software)
The reflow oven is a pretty simple tool, especially if you're using the standard recipes. However, the software allows additional functionalities to be taken advantage of. The software is called FlowShow, and can be launched from the main taskbar on the desktop to the right of the oven. The computer should be on, so just press the monitor's power button (lower left of the screen); if the computer is off, you can power it on and it should automatically log in. The manual for the software is in the bookmarks bar of the Edge browser.
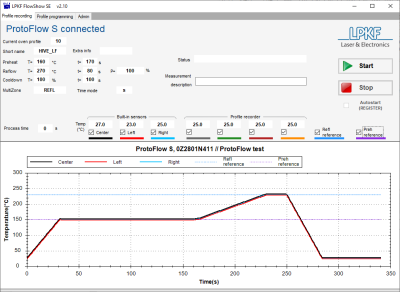 There are three tabs of operations. The main tab, “Profile recording”, allows the user to monitor the temperature during tool use, and to record the temperature profile. NOTE that the “Start” button only starts the recording, not the process! Similarly, the “Stop” button does not stop the process, only the recording. There are seven temperature sensors in the tool: three are built-in, but four, the “Profile recorder” ones, are thermocouples that can be positioned as desired within the oven itself, and can be useful for precision reflow processes where the temperature across the board is critical, or for sensitive components. These four can be found either within the main oven drawer (the green wires; see image above), or disconnected and sitting next to the tool. Be careful not to pull them too hard. Kapton tape is effective at keeping them in place over the duration of a process. It's recommended that you position and attach them to your board prior to placing it into the tool (i.e. have them disconnected and outside the tool, tape the ends down onto your board, place the board into the tool carefully at the assigned time, plug the thermocouples in inside the front door near the floor of the tool, and then close the door to start the process).
There are three tabs of operations. The main tab, “Profile recording”, allows the user to monitor the temperature during tool use, and to record the temperature profile. NOTE that the “Start” button only starts the recording, not the process! Similarly, the “Stop” button does not stop the process, only the recording. There are seven temperature sensors in the tool: three are built-in, but four, the “Profile recorder” ones, are thermocouples that can be positioned as desired within the oven itself, and can be useful for precision reflow processes where the temperature across the board is critical, or for sensitive components. These four can be found either within the main oven drawer (the green wires; see image above), or disconnected and sitting next to the tool. Be careful not to pull them too hard. Kapton tape is effective at keeping them in place over the duration of a process. It's recommended that you position and attach them to your board prior to placing it into the tool (i.e. have them disconnected and outside the tool, tape the ends down onto your board, place the board into the tool carefully at the assigned time, plug the thermocouples in inside the front door near the floor of the tool, and then close the door to start the process).
The middle tab, “Profile programming”, is where custom profiles may be created. ONLY ADJUST PROFILES 12 (“CHANGETHIS”) AND ABOVE (USER01 - USER17)!! Please do not mess with the other profiles at this time. Adjusting the profile is as easy as changing the numbers and times around, but if you do this without careful consideration sand knowledge, you can seriously damage or ruin your board and components outright.
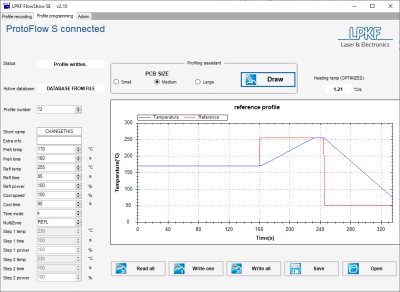 Reflow can typically be separated into three stages: preheating, reflow, and cool-down. The machine has a built-in “optimized” heating ramp up that's given in the upper-right corner of the software. It's generally a good idea to follow this unless your process requires more rapid heating or cooling. Preheating brings the board and components and solder paste to a uniform temperature, and usually involves a soak at that temperature to ensure uniformity. The reflow is when the temperature is brought above the solder's liquidus point, where it transforms into a liquid. Most components don't like being that hot, so the amount of time at those high temperatures should be limited. Finally, there's a cool-down back to “ambient” temperature. Cooling-down too rapidly can also damage the board due to thermal shocks, so it's a good idea to leave this as is as well.
Reflow can typically be separated into three stages: preheating, reflow, and cool-down. The machine has a built-in “optimized” heating ramp up that's given in the upper-right corner of the software. It's generally a good idea to follow this unless your process requires more rapid heating or cooling. Preheating brings the board and components and solder paste to a uniform temperature, and usually involves a soak at that temperature to ensure uniformity. The reflow is when the temperature is brought above the solder's liquidus point, where it transforms into a liquid. Most components don't like being that hot, so the amount of time at those high temperatures should be limited. Finally, there's a cool-down back to “ambient” temperature. Cooling-down too rapidly can also damage the board due to thermal shocks, so it's a good idea to leave this as is as well.
The “Profiling assistant”, seen right above the plot, can be used to see how your profile compares to the “standard” profile. Simply click on your board size (small is around 5-10 sq. in., medium is up to 25 sq. in., large is bigger than that) and click “Draw” to see the estimated profile.
Once you have adjusted the parameters to your liking, press “Write One” to save and load it onto the machine. It should load as the current profile as well. Then you can run it as normal.
Write down the parameters as you set them for later! Someone else may come and write over yours later.
The third tab, “Admin”, has no useful options except for the “Virtual Mode” checkbox at the top. This allows you to test different profiles without actually running the tool. This was useful for me to make the profiles above, but frankly, I'm not sure when it may be useful to anyone else.